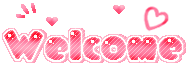Bagaimanapun juga notebook lebih rentan dan lebih mudah rusak jika dibandingkan dengan komputer dekktop. Penggunaan dan perawatan yang salah akan lebih cepat membuat notebook rusak, dan kalo sudah rusak, mau tidak mau kita harus membawanya ketukang servis. Tetapi jika kerusakan belum terlalu parah, maka sebaiknya anda mencoba untuk memperbaiki sendiri, minimal berusaha untuk belajar, kalopun ternyata nantinya gagal, kita bisa membawanya ketukang servis. Dalam postingan ini, saya akan sedikit sharing tentang cara menganalisa dan memperbaiki notebook, yang mungkin bisa anda jadikan sebagai bahan referensi jika suatu saat notebook anda mengalami masalah.
Memperbaiki laptop adalah menganalisa gejala masalah secara akurat. Sebagai contoh, beberapa orang akan terburu-buru dan segera membeli baterai baru ketika ber asumsi rusak. Bisa saja hanya masalah kabel atau konektor yang buruk pada kabel listrik, padahal bisa diperbaiki dengan sedikit solder atau isolasi. Mari kita simak bersama….
Demikian pula, apabila layar LCD mati, bisa menjadi kegagalan mainboard atau adaptor video, inverter buruk atau lampu lcd neon terbakar. LCD yang perlu diganti, biasanya terjadi karena retak fisik di kaca atau blok dari pixel mati. Jika CD atau DVD drive tidak bekerja lagi, pastikan Anda sudah mencoba pilihan mencoba kit pembersih sebelum mengganti drive, dan selalu mengecek koneksi sebelum membuang drive yang lama. Adalagi yang akan mengidentifikasi diri mereka sebagai kerusakan adalah hard drive semakin keras atau dari waktu ke waktu hidup baterai semakin berkurang.
Permasalahan Power /Power failure
Proses pemecahan masalah selalu dimulai dengan mengidentifikasi apa yang berfungsi. Jika masalah berhubungan dengan power, ( baterai adalah salah satu penyebab laptop tidak mau menyala) langkah pertama adalah memastikan power terkontribusi ke laptop.. Ini berarti memeriksa bahwa LED pada transformator baterai menyala, dan jika tidak (atau tidak memiliki LED), pastikan ac adapter dicolokkan ke stopkontak listrik yang baik.. Anda dapat memeriksa bahwa dengan mencabut ac adapter dan hanya mencolokkan lampu atau dapat memeriksana dengan alat penguji arus.
Pertanyaan berikutnya adalah apakah tidak ada status lampu LED kecil di lampu laptop dengan daya terpasang masuk .Bahkan model tertua biasanya memiliki status kekuatan cahaya yang baik.. Jika Anda memiliki status daya positif dan notebook juga tidak akan menyala, cek berikutnya adalah baterai. Beberapa model notebook tidak akan beroperasi tanpa baterai terpasang baik, cari tahu di internet apakah model laptop Anda akan beroperasi dengan baterai mati atau hilang. . Jika daya baterai sudah tidak menjadi masalah dan laptop tetap tidak menyala dengan kekuatan status baik , itu bisa terjadi masalah dengan power regulator, atau lebih besar kemungkinan peraturan tenaga listrik (ic power component)atau mainboard. Mengatasi masalah regulasi atau motherboard memerlukan peralatan pengujian atau papan luang untuk swap, dan berada di luar ruang lingkup artikel ini. (kita akan bahas bahagian ini lebih terperinci di lain sesi)
Ada sedikit perbedaan yang sangat antara troubleshooting Laptop Dell, Toshiba Satellite, Sony Vaio, IBM Thinkpad, HP Pavilion (dan Compaq) atau bahkan Powerbook Apple atau iBook. . Desain dasar dari semua laptop yang sama, walaupun satu model menggunakan CPU Intel, yang lainnya AMD ada pula PowerPC dan Transmeta rendah. Seorang teknisi troubleshooting laptop Toshiba mungkin lebih suka memulai dengan baterai, seperti yang terkenal lemah, seperti masalah HP dan notebook Compaq sering dimulai dengan RAM. Namun, tidak semua model dapat ditandai mempunyai kelemahan pada permasalahan yang sama. bukan mengikuti proses logis dari eliminasi. Hanya karena satu model dari Dell cenderung bercak biru pada layar ketika usia tertentu bahwa notebook Dell terus memproksi dengan masalah yang sama.
IBM dan Sony dan Apple laptop umumnya dipandang sebagai kualitas yang lebih tinggi daripada merek populer lainnya, tetapi mereka semua mengalami permasalahan serupa karena terlalu panas, keausan, dan sesekali menjalankan komponen yang buruk. Baterai adalah subset khusus masalah daya yang banyak terjadi . The NiCd baterai yang lebih tua secara khusus rentan terhadap masalah. Jika tidak sempurna dalam pengisian, sel baterai mulai mencatat level sebelumnya sebagai sebagai level maksimum yang baru, dan beberapa sel-sel individual bahkan mungkin sebaliknya . Ni-MH (Nickel Metal Hidrida Baterai) yang menggantikan NiCd (Nickel Cadmium) untuk model standar yang agak lebih baik, tetapi mereka tidak bisa melawan buruknya sirkuit kontrol pengisian atau buruknya pengendalian software .. Semua baterai laptop, apa pun bentuk, terdiri dari sejumlah sel tegangan rendah dihubungkan secara parallel atau seri untuk mencapai tegangan operasi yang dibutuhkan.
Beberapa notebook yang lebih tua mengharuskan Anda mengsiklus baterai terus-menerus, hanya bekerja pada listrik AC selama yang dibutuhkan untuk mengisi ulang baterai .
Banyak model-model baru harus diisi penuh baterainya sekitar seminggu sekali, tapi selain tidak kuatir meninggalkannya terpasang dalam waktu yang lama, dan desain terbaru tidak peduli apa yang Anda lakukan selama laptop benar-benar mendapatkan pengisian pada baterai untuk persentase waktu yang wajar. Jika Anda berpikir baterai Anda berjalan turun terlalu cepat, pastikan Anda telah mengaktifkan mode penghematan daya agresif dalam perangkat lunak (biasanya diakses melalui Control Panel atau ikon produsen) yang redup layar, memperlambat CPU, dan membiarkan hard drive spin down saat tidak digunakan. Juga, perlu diingat bahwa tingkat estimasi ketahanan sisa baterai yang menyebabkan alarm pada layar dapat diatur oleh pengguna, dan jika pengaturan default Anda sangat konservatif (antara 10% dan 20%), Anda mungkin ingin bereksperimen dengan yang lebih rendah level (antara 3% dan 5%) yang masih akan memberikan Anda waktu untuk menyimpan pekerjaan Anda dan mematikan sebelum masuk ke laptop hibernasi.
Video Failure
Hal pertama untuk memeriksa dalam permasalahan video , seperti yang dijelaskan di atas. Jika Anda selalu bisa mendengar kipas laptop Anda ketika Anda menghidupkan laptop dan sekarang Anda tidak dapat mendengarkannya itu bukan masalah vga , itu masalah power atau mainboard..
Langkah pemecahan masalah berikutnya adalah untuk menghubungkan monitor eksternal dengan konektor VGA standar, apakah CRT atau LCD. Jika notebook anda tetap tidak menyala ke monitor eksternal, itu sangat mungkin bahwa salah satu motherboard component atau adaptor video internal (jika itu bukan bagian dari mainboard) telah rusak. Kemungkinan kerusakan motherboard component pada analisa diatas adalah p.a Vga…p.a.procesor…ic epromer…mboard chips..power modul…power ic component:jika lead tidak menyala sama sekali.
Jika monitor eksternal bekerja dengan baik,beberapa permasalahan terjadi pada subsistem video laptop, yang biasanya terkandung sepenuhnya pada layar / perakitan tutup(flif). Atau salah satu bundel kabel/lcd cable (sinyal video atau power) yang beroperasi melalui engsel untuk subsistem video telah gagal,kecuali permasalahan jelas pada Tabung Lcd,(layar retak, memudar di sudut, gambar samar, piksel buruk).Untuk penggantian LCD Anda tetap harus membuka bagian utama laptop untuk memeriksa koneksi. Masalah yang paling mudah untuk mengidentifikasi perasalahan dengan jelas adalah(kerusakan fisik) LCD retak, Mengganti LCD adalah hampir sama pada kebanyakan notebook.
Jika kecerahan layar Anda tampaknya menyala atau kadang-kadang terang dan kadang-kadang hampir memudar (membayang)atau sepenuhnya gelap, (jangan tertipu oleh modus penghemat daya), maka Anda mungkin memiliki permasalahan backlight atau inverter.. Antara dua, inverter beberapa kali lebih mungkin untuk bermasalah, berfungsi sebagai ballast padat di lampu neon modern. Lampu latar sendiri adalah CCFL (Cold Cathode Fluorescent Lamp) dengan waktu yang akan sangat lama untuk rusak/putus, sementara seluruh generasi inverter sama pada beberapa model laptop, Anda dapat dengan mudah menemukan sparepart pengganti ,baik yang original ataupun yang compatible.(metoda penggantian inverter kita bahas di lain sesi).
Permasalahan Fan(cooler system)
Permasalahan umum yang sering dihadapi adalah masalah panas, bagaimanapun juga panas adfalah musuh utama dari laptop, hampir 75 % trouble yg dihadapi adalah disebabkan panas yang berlebih. Apalagi di dalam casing laptop hampir tidak ada ruang kosong semuanya dipenuhi dengan komponen. Permasalahan kebanyakan dari cooler system adalah tersumbatnya lobang pembuangan panas pada heatsink(tertutup debu) yang menyebabkan panas yang seharusnya dikeluarkan kembali memantul kedalam laptop,sehingga temperature didalam ruangan yang sangat sempit bertambah panas.Hal ini dapat menyebabkan over heating pada VGA chip,Procesor chip dan component motherboard yang lain.
Permasalahan kepada kipas(fan)ditandai dengan suara laptop yang berisik, menandakan fan bearing sudah aus atau fan mati ,yang dapat membahayakan motherboard component.Sebaiknya Anda tidak menunggu sampai adanya kerusakan akibat panas (over heat) untuk menggantikan kipas angin.
Port dan Konektor Power
Laptop kadang-kadang terganggu oleh permasalahan internal dari konektor fisik, seperti modem atau port jaringan tampaknya terlepas dalam kasus ini, sehingga sulit untuk mendapatkan koneksi yang baik, atau solder konektor power terhubung dengan masa(induksi).. Satu-satunya cara untuk memperbaiki masalah ini adalah untuk membuka casing laptop, menentukan apa yang telah rusak, dan melakukan yang terbaik untuk mengembalikannya ke kondisi asli, bukan hanya mengkludgingnya .
Masalah dengan kludging apa pun di notebook mempunyai toleransi yang begitu ketat yang kludge Anda mungkin gagal setelah Anda memasang casingnya kembali. Ketika melakukan solder pada papan laptop, gunakan ujung besi halus dan tidak terlalu panas jangan ambil resiko dengan panas solder yang tinggi.hal ini dapat merusak sircuit pada PCB(Papan circuit board) Gunakan pengisap solder yang layak untuk cepat membersihkan sisa sisa timah solder . dan jika Anda merasa mengerjakannya terlalu lama.sebaiknya berhenti sejenak,dan biarkan semua dingin sebelum mencoba lagi.
 Perkembangan linux memang sangat cepat. Hal tersebut dikarenakan penggunanya yang sudah sangat menjamur. Linux sekarang bukan sebuah sistem operasi yang sulit lagi. Kemudahan dalam mengoperasikan yang membuat banyak orang mulai berpindah ke linux. Proses instalasinya juga semakin mudah. Ada banyak distro linux yang tidak perlu diinstall tersebut dahulu untuk bisa menjalankannya. Cukup dengan keping CD, kita sudah bisa menjalankan linux tanpa harus menggannggu sistem operasi lainnya yang sudah terinstall didalamnya. Selain itu, kita juga bisa menginstall linux kedalam flashdisk.
Perkembangan linux memang sangat cepat. Hal tersebut dikarenakan penggunanya yang sudah sangat menjamur. Linux sekarang bukan sebuah sistem operasi yang sulit lagi. Kemudahan dalam mengoperasikan yang membuat banyak orang mulai berpindah ke linux. Proses instalasinya juga semakin mudah. Ada banyak distro linux yang tidak perlu diinstall tersebut dahulu untuk bisa menjalankannya. Cukup dengan keping CD, kita sudah bisa menjalankan linux tanpa harus menggannggu sistem operasi lainnya yang sudah terinstall didalamnya. Selain itu, kita juga bisa menginstall linux kedalam flashdisk.







 23.23
23.23
 Abi_vieby
Abi_vieby



































 Ketika akan membeli sebuah laptop, salah satu dari sekian banyak pertimbangan kita adalah daya tahan baterainya. Betul kan? Iya, dong..
Ketika akan membeli sebuah laptop, salah satu dari sekian banyak pertimbangan kita adalah daya tahan baterainya. Betul kan? Iya, dong..