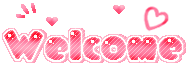Perkembangan linux memang sangat cepat. Hal tersebut dikarenakan penggunanya yang sudah sangat menjamur. Linux sekarang bukan sebuah sistem operasi yang sulit lagi. Kemudahan dalam mengoperasikan yang membuat banyak orang mulai berpindah ke linux. Proses instalasinya juga semakin mudah. Ada banyak distro linux yang tidak perlu diinstall tersebut dahulu untuk bisa menjalankannya. Cukup dengan keping CD, kita sudah bisa menjalankan linux tanpa harus menggannggu sistem operasi lainnya yang sudah terinstall didalamnya. Selain itu, kita juga bisa menginstall linux kedalam flashdisk.
Tujuan dari menginstall linux diflash disk tentunya juga agar sistem operasi yang lama tidak terganggu. Dengan memasukan linux ubuntu misalnya ke flash disk, maka kita akan mudah melakukan eksperiment terhadap berbagai macam komputer. Berikut ini akan sobatpc.com sharing cara menginstall linux ubuntu kedalam flash disk menggunakan Universal USB Installer.
Sebelum mencoba trik ini, ada beberapa hal yang perlu anda siapkan:
Komputer atau notebook dengan OS windows sebagai alat untuk mengkonversi Ubuntu ke flash disk.
- File image Ubuntu yang berformat ISO.
- Flash disk dengan kapasitas minimal 2 GB.
- Universal USB Installer sebagai aplikasi untuk mengkonversi Ubuntu ke flash disk.
Jika persiapan sudah selesai, ikuti petunjuk di bawah ini:
1) Jika belum punya file ISO dari Ubuntu, download di sini http://www.ubuntu.com/download/ubuntu/download (Kami menggunakan versi 10.04 karena versi ini adalah Long-term support).
2) Download Universal USB Installer di http://www.pendrivelinux.com/downloads/Universal-USB-Installer/Universal-USB-Installer-1.8.6.8.exe kemudian jalankan aplikasi tersebut.
3) Kemudian pada bagiam menu dropdown pada aplikasi ini, pilih sistem operasi Linux yang akan diinstall. Karena menggunakan Ubuntu, maka saya memilih Ubuntu pada bagian ini.
4) Pada bagian Browse, pilih lokasi dari file ISO yang ingin diinstall ke dalam flash disk.
5) Pada drodown menu menu bagian bawah, pilih drive dari flash disk yang ingin ditempati Ubuntu Linux. Pilih Erase content jika anda ingin menghapus semua file yang ada pada flash disk.
6) Pada bagian “slider” dari kapasitas file, kita bisa memilih berapa kapasitas yang akan digunakan untuk Ubuntu. Sesuaikan dengan kebutuhan anda.
7) Terakhir klik tombol Create dan tunggu sampa semua proses selesai.
Setelah semua proses selesai, sekarang coba restart komputer/notebook anda dan booting melalui flash disk yang baru saja diisi file dari Ubuntu. Tunggu sampai beberapa saat, sampai anda bisa melihat Ubuntu tampil di desktop.
 Perkembangan linux memang sangat cepat. Hal tersebut dikarenakan penggunanya yang sudah sangat menjamur. Linux sekarang bukan sebuah sistem operasi yang sulit lagi. Kemudahan dalam mengoperasikan yang membuat banyak orang mulai berpindah ke linux. Proses instalasinya juga semakin mudah. Ada banyak distro linux yang tidak perlu diinstall tersebut dahulu untuk bisa menjalankannya. Cukup dengan keping CD, kita sudah bisa menjalankan linux tanpa harus menggannggu sistem operasi lainnya yang sudah terinstall didalamnya. Selain itu, kita juga bisa menginstall linux kedalam flashdisk.
Perkembangan linux memang sangat cepat. Hal tersebut dikarenakan penggunanya yang sudah sangat menjamur. Linux sekarang bukan sebuah sistem operasi yang sulit lagi. Kemudahan dalam mengoperasikan yang membuat banyak orang mulai berpindah ke linux. Proses instalasinya juga semakin mudah. Ada banyak distro linux yang tidak perlu diinstall tersebut dahulu untuk bisa menjalankannya. Cukup dengan keping CD, kita sudah bisa menjalankan linux tanpa harus menggannggu sistem operasi lainnya yang sudah terinstall didalamnya. Selain itu, kita juga bisa menginstall linux kedalam flashdisk.







 23.23
23.23
 Abi_vieby
Abi_vieby